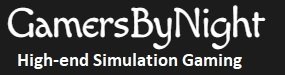STAR CITIZEN sign-up Bonus!Get 5,000 UEC extra (in-game cash) using this sign-up link or code: STAR-4KC6-3M6C |
What matters for performance?
- Star Citizen is one of the few games that actually and fully uses multiple CPU cores. Most other games still load everything into a single thread even though it might not seem like it in Task Manager. So you will benefit from a multi-core CPU.
- More and faster RAM also helps a LOT. 32 GB at is what I recommend.
- Decent internet. Having a good ping to the servers is essential because its an MMO after all and everything must be relayed via the server. 100 ms or lower is acceptable, 50 ms or lower is good.
- Most of Star Citizen’s performance issues are server side, not client side. That means you can only do so much at your end. Things will improve as the game develops as several technologies like server side object container streaming are being developed along with continuous improvements to the net code.
- Star Citizen is still in early Alpha and performance optimizations are one of the last steps in the game development lifecycle. CIG devs do some optimizations here and there, but if they focus too much on it they will just have to re-do it again and again as the development progresses.
How to measure performance?
You can use any tool to measure the fps but Star Citizen has an awesome in-game overlay that gives you a lot of information. When in the game, press the tilde key (~) which is usually above your Tab key to open the console. Type the following into this console and press enter:
r_displayinfo 3
This will open an overlay int the top right corner of your screens showing fps, ping to server, RAM allocation etc. Pretty nice! if you want to turn it off just repeat the process but type “r_displayinfo 0” instead.
Star Citizen System Requirements & Hardware Guides
If you need a guide to building your PC for Star Citizen, here are some guides. Just remember that the game is still in development and will be for quite a while.
With that out of the way, lets dive in.
In-game settings
The in-game settings are pretty simple at the moment, so lets go through them one by one.
Contrast, Brightness, Gamma: No impact. These dont do anything to the performance. Just set them according to your personal preference if you find the game too dark or light. I leave them at the default position of 50.
Resolution: High impact. This is the render resolution of your monitor. As you go from 1080p to 1440p to 4K, the number of pixels that you have to render increases exponentially. This has a high impact on performance so you probably should reduce your resolution if you are running a 4K monitor.
Window Mode: Negligible impact. I set mine to Borderless as it allows for quick alt-tabbing and even having something else open on my second monitor. There is no noticeable performance difference between Borders and Fullscreen, maybe 1 fps.
Quality: Low impact. This is essentially the overall detail of objects and I recommend to actually put it on high. Putting this on high will stress your graphics card but actually makes the PCU breathe a bit easier which is usually a bottleneck.
Scattered Object Distance: Low impact. Scattered objects are essentially rocks, grass, small asteroids, dust and other procedurally generated objects that are scattered across the map. This settings determine how far out from the player these are rendered and detailed. High is recommended but you can reduce it if you are having performance issues. Reducing this means you will see objects popping-in close to you because their rendering gets delayed.
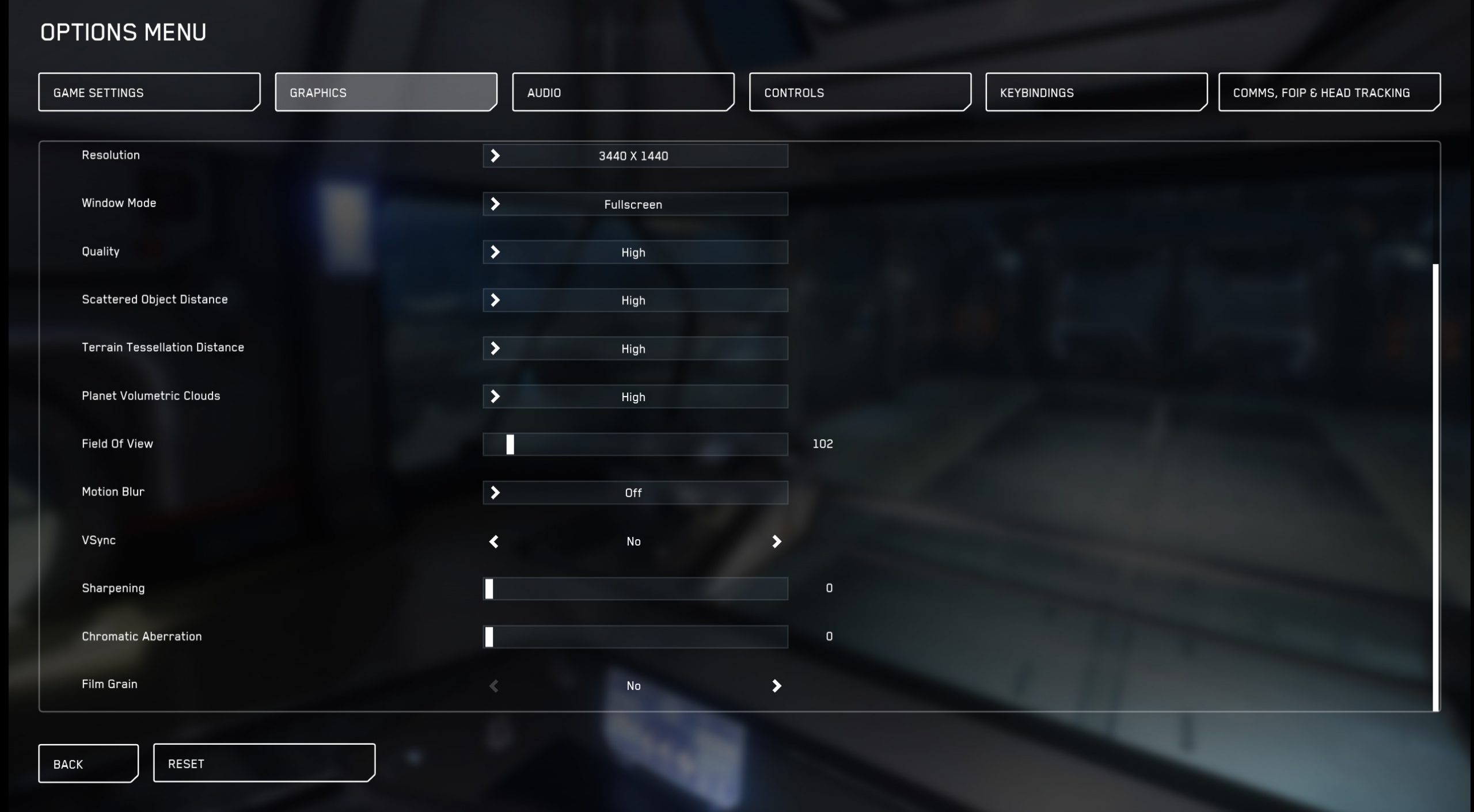
Terrain Tessellation Distance: No impact. Tessellation is when fake geometric detail is added to terrain to make flat textures appear 3D. Many games use it and it has almost no performance impact so I recommend setting this to high.
Planet Volumetric Clouds: Medium impact. Adds extra “volume” to clouds around planets. On Orison, this setting can seriously tank your performance no matter which level you put it at. On other planets, the impact isn’t so bad because those planets dont use the same cloud tech yet, but they will eventually.
Field of View: Medium impact. You can adjust your field of view if you want to see a bit more towards the left and right but it does have a performance impact as more stuff is to be rendered on screen. If you have an ultrawide monitor like I do, you may want to adjust this based on your personal preference. Too much FoV makes things look weird to me but as I said, its a personal preference thing.
Motion Blur: Makes things hazy to simulate moving fast. I always turn this off in all games.
VSync: This is a pretty big topic generally but for Star Citizen, it doesn’t matter right now because you wont be hitting your monitor’s refresh rate anyway. VSync is useful if your graphics card is rendering at more than your monitor’s refresh rate which causes screen tearing. I suggest leaving it on but it wont matter much right now.
Sharpening: Low impact. This is a post-processing technique that is used to make the final image appear sharper and make objects looks crisper. This can actually be a downside sometimes as it can cause shimmering and make distant objects look less realistic. Again, its a matter of personal preference as the impact is low.
Chromatic Aberration: No impact. Adds weird, fake lens effects to the game that I turn off in all games.
Film Grain: No impact. Makes the game look grainy like an old movie film. I turn it off in any game that has this setting.
STAR CITIZEN sign-up Bonus!Get 5,000 UEC extra (in-game cash) using this sign-up link or code: STAR-4KC6-3M6C |
Windows Settings
Hardware Accelerated GPU Scheduling: Search for this setting in your windows search bar and turn it off. It’s just buggy most of the time.
Game Mode: Turn this off as well. Its a windows setting that can cause weird issue sometimes.
NVidia Settings
Nothing special as of now.